How to Create Music Background in Pptx 2013 and Upload to Dropbox
Indonesian (Bahasa Indonesia) translation by Zesar Matin Aryona (you can also view the original English article)
Presentasi PowerPoint dapat dengan mudah meningkat dalam ukuran dari waktu ke waktu. Saat menambahkan lebih banyak video, gambar, audio, dan slide, ukuran file akan meningkat juga.
Dalam banyak kasus, saya tertanggu dengan batas ukuran lampiran electronic mail saya saat mengirim presentasi PowerPoint ke orang lain. Saya bisa memasukkannya ke dalam Dropbox atau mengunggahnya secara online, namun masalahnya sebenarnya adalah presentasi harus dirampingkan terlebih dahulu.
Untungnya, ada beberapa teknik bagus yang akan membantu Anda mengurangi ukuran file presentasi Anda. Dalam tutorial ini, saya akan memandu Anda melalui beberapa tip dan trik untuk mengurangi ukuran file PowerPoint Anda.
Pelajari keterampilan ini untuk membantu mengurangi ukuran file PowerPoint Anda - klien dan kolaborator Anda mungkin berterima kasih untuk itu.
Cara Cepat Untuk Mengurangi Ukuran File PowerPoint (Tonton & Pelajari)
Dalam video singkat ini, saya akan mengajarkan teknik saya untuk mengurangi ukuran file PowerPoint. Saya akan memandu Anda melalui langkah demi langkah pada beberapa tip yang membantu Anda memampatkan dan mengoptimalkan presentasi PowerPoint Anda. Kiat ini akan membantu Anda memangkas file sebelum Anda membaginya dengan orang lain.
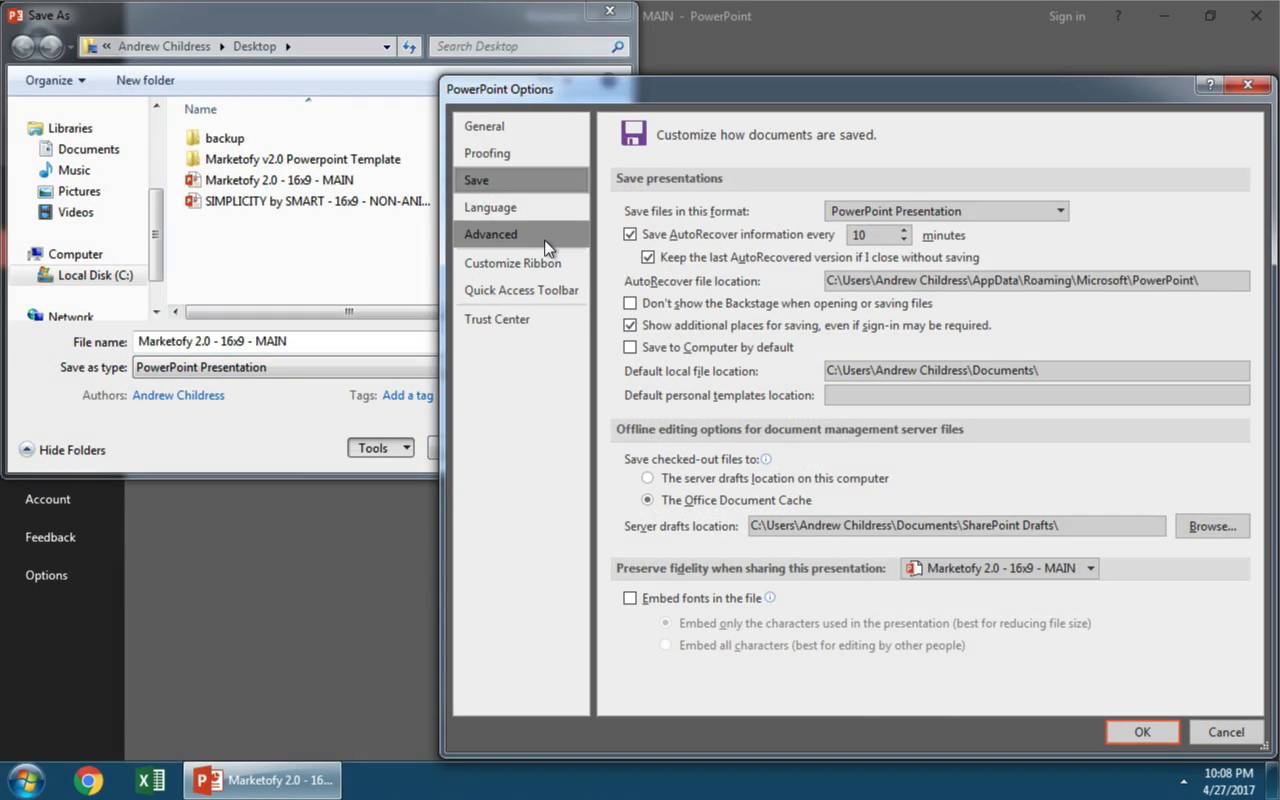
Bagaimana Mengurangi Ukuran File PowerPoint
Mainkan salah satu tip di video, atau lebih suka versi tertulis dari langkah-langkah ini? Simak petunjuk di bawah ini untuk mengetahui lebih lanjut tentang cara mengurangi ukuran file PowerPoint Anda. Pelajari semua tentang teknik kompresi dan cara lain untuk segera mengecilkan ukuran file PPT PowerPoint Anda ke bawah:
i. Kompres Gambar Terpilih di PPT File
Gambar dengan mudah merupakan salah satu bagian presentasi PowerPoint yang terbesar. Mengompresi mereka dapat mengurangi ukuran keseluruhan file PowerPoint Anda.
Seringkali, saya menempelkan gambar ke dalam presentasi dari seluruh penjuru web, di komputer saya, dan menggunakan grafis bawaan. Saat saya melakukan ini, saya sering membawa file gambar besar ke PowerPoint tanpa memikirkan implikasi ukuran file pada file PowerPoint saya. Itu bisa membuat proses perancangan yang cepat dan lancar, namun akan membuat Anda perlu pembersihan.
Untuk memulai dengan kompresi gambar, pilih gambar di dalam file PPT PowerPoint Anda. Di ribbon, Anda akan melihat tab Picture show Tools > Format. Klik pada tab ini, dan kemudian cari opsiCompress Pictures.



Setelah Anda memilih opsi Compress Pictures di PowerPoint, Anda akan melihat menu popular-upwardly baru untuk mengotak-atik pengaturan kompresi untuk gambar yang dipilih.
Pada menu ini, ada dua pengaturan kunci untuk dicentang dobel:
- Saya selalu memastikan bahwaDelete cropped areas of pictures dicentang; ini akan menghilangkan piksel yang telah kami pangkas dari gambar. Ingatlah bahwa ini akan mencegah Anda untuk mengembalikan piksel gambar terpotong tadi.
- Tetapkan Resolution di bagian bawah pilihan, seperti 96 ppi untuk benar-benar mengurangi kesetiaan gambar dan mengurangi ukuran file PPT PowerPoint.



Jika Anda memiliki beberapa kunci, gambar besar yang ingin Anda kompres, gunakan fitur ini sebagai titik awal untuk memperkecil ukuran file presentasi Anda.
2. Kompres Semua Gambar di PowerPoint Anda
Sekarang setelah kita mempelajari nilai kompresi gambar, mari pelajari bagaimana mengompres setiap gambar dalam sebuah presentasi.
Pada Windows, fitur ini cukup sederhana: cukuphapus centang padaUtilize only on this movie pada jendela pop-up Compress Pictures. PowerPoint secara otomatis akan mengecilkan dan mengurangi semua gambar dalam file presentasi Anda.
Untuk pengguna Mac PowerPoint, fitur ini muncul sedikit berbeda dalam menu Compress Pictures.
Ikuti petunjuk yang sama untuk mengakses menu Compress Pictures; dengan gambar yang dipilih, masuk ke Flick Format > Compress Pictures. Pada menu ini, pilihannya bertuliskan Apply to: All pictures in this file. Ini memiliki efek yang sama, dan akan mengurangi ukuran gambar Anda.



Hati-hati saat menggunakan fitur ini! Meskipun tentu saja akan mengurangi ukuran gambar dalam file PPT PowerPoint Anda, pastikan Anda tidak menghapus secara permanen expanse gambar yang dipotong yang ingin Anda gunakan kembali di beberapa titik.
3. Simpan Copy PPI yang Rendah
Di bagianShrink Pictures, kami mengurangi resolusi gambar di dalam presentasi PowerPoint. Tip ini akan memiliki banyak efek yang sama, namun untuk seluruh presentasi PowerPoint.
Banyak tema PowerPoint (PPT) yang menakjubkan di GraphicRiver, misalnya, hadir dalam versi resolusi sangat tinggi. File-file ini terlihat bagus pada laptop dan tablet resolusi tinggi modern.
Namun, sebagian besar presentasi yang diberikan pada proyektor atau online dimana resolusi tinggi ini berlebihan. Ini jauh lebih baik untuk menyimpan versi PPI yang lebih rendah untuk membuang resolusi yang tidak dibutuhkan tersebut untuk menarik presentasi PowerPoint saya ke file yang lebih kecil.
Pada tabAdvanced , centang opsiDiscard editing data, yang akan menghapus riwayat edit untuk file Anda dan mengurangi ukuran file. Selain itu, kurangi resolusi default ke ukuran yang lebih kecil (seperti 96 ppi) untuk benar-benar mengurangi file akhir.



Pilihan ini adalah cara yang bagus untuk mengurangi ukuran file PowerPoint terakhir. Ingat bahwa Anda selalu dapat menyimpan salinan file asli sehingga salinan asli dan resolusi lengkap Anda tersimpan jika diperlukan.
4. Link ke Video dalam Presentasi Anda
Banyak presentasi akan mencakup file video untuk menambahkan beberapa variasi pada presentasi, tapi akan benar-benar mempengaruhi ukuran file PowerPoint akhir Anda. Pilihan lain untuk mengecilkan ukuran file PowerPoint Anda adalah menautkan ke objek multimedia, bukan menyematkannya ke dalam file.
Untuk mulai memasukkan video ke komputer Anda ke dalam file PowerPoint Anda, masuklah ke tabInsertpada ribbon dan klik Video > Video on My PC.
Dalam PowerPoint, sebenarnya ada dua cara untuk menyertakan file video dalam presentasi Anda:
- Masukkan video langsung ke file PowerPoint itu sendiri.
- Link ke file video.
Kedua pilihan ini akan menempatkan sebuah video di kanvas PowerPoint, namun dengan cara yang sangat berbeda. Insert video akan memasukkannya sebagai bagian dari file PowerPoint. Ini benar-benar digabungkan dalam file PowerPoint, sehingga Anda dapat mengirimkannya kepada siapapun dan video akan diputar.
Untuk menautkan ke video, scan ke tempat file video disimpan. Klik panah dropdown di sebelah tombolInsert, dan pilihLink to File untuk memasukkan video ke dalam file PowerPoint Anda.



Menghubungkan ke video akan mereferensi file asli dan hanya menautkannya. Pada dasarnya, Anda membuat referensi ke file video bukan menambahkannya ke file presentasi Anda.



Kelemahan dari pendekatan ini adalah jika Anda menautkan ke video dan mengirim presentasi ke orang lain, video tidak akan diputar dengan benar. PowerPoint akan mencari video di perangkat lokal dan bukan di dalam file PowerPoint.
Idealnya, video Anda di-host di suatu tempat secara online, seperti YouTube, sehingga Anda tidak perlu menyematkan video ke file PowerPoint Anda,atau menautkannya ke komputer Anda.
Rekap dan terus belajar lebih banyak tentang PowerPoint
Dalam tutorial ini, saya menunjukkan beberapa langkah cepat untuk mengurangi ukuran file PowerPoint Anda. Mengikuti alur kerja sederhana ini akan mengoptimalkan presentasi Anda dan menjaga ruang penyimpanan seminimal mungkin.
Tidak ada alasan untuk berhenti belajar PowerPoint sekarang. Berikut adalah tutorial untuk membantu Anda terus mengembangkan presentasi dan keterampilan PowerPoint Anda:
- 25+ Template PowerPoint yang Luar Biasa adalah sumber yang bagus untuk menemukan template presentasi yang bagus jika Anda ingin memulai visual presentasi Anda.
- Diagram adalah cara terbaik untuk menyajikan nilai numerik dalam format yang mudah dipahami, dan mudah untuk membuat grafik di PowerPoint; periksaCara Membuat Grafik Bagus di Microsoft PowerPointuntuk membangun keterampilan itu.
- Sven Lenaerts memiliki tutorial yang bagus dengan saran desain presentasi pemula, yaitu Cara Membuat Desain Presentasi PowerPoint Anda Lebih Baik.
Bagaimana trik ini mengurangi file Anda? Beri tahu saya di komentar, atau jika Anda memiliki pertanyaan tentang cara mengurangi ukuran file PowerPoint Anda, silakan bertanya.
Source: https://business.tutsplus.com/id/tutorials/how-to-reduce-your-powerpoint-ppt-file-size-way-down--cms-28709